در این مقاله میخواهیم به آموزش بازتاب تصویر روی شیشه عینک فتوشاپ بپردازیم.
با ما همراه باشید در ادامه به صورت گام به گام همراه با تصاویر به این آموزش می پردازیم.
در ابتدا بخش مورد نظر را توسط یکی از ابزارهای انتخاب در حالت انتخاب قرار دهید.
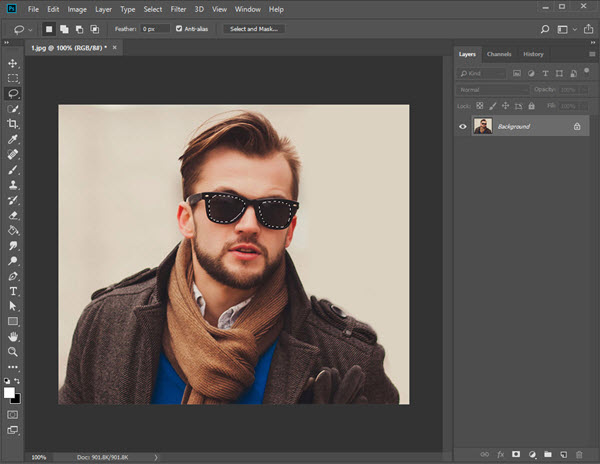
سپس با فشردن کلیدهای ترکیبی ctrl+j ناحیه انتخابی از عینک را بر روی یک لایه جدید به صورت کپی منتقل کرده و نام آن را به Glasses تغییر دهید.
تصویری را که میخواهید به عنوان بازتاب بر روی شیشه عینک دیده شود را از طریق منوی File و گزینه Place Embedded اضافه کنید. نام آن را در پنل لایه ها به Reflection تغییر دهید.
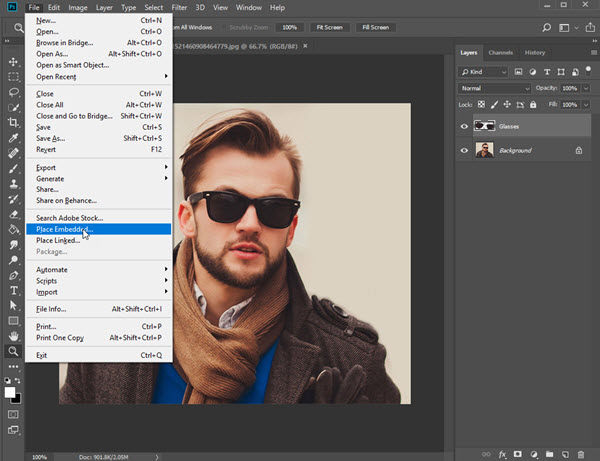
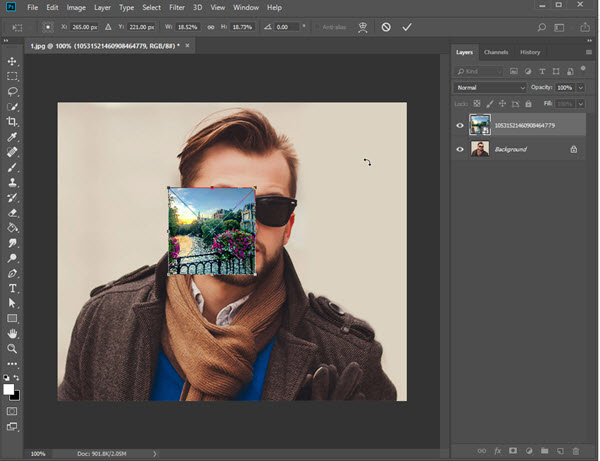
در این مرحله با راست کلیک بر روی لایه بازتاب و انتخاب گزینه Create Clipping Mask هر دو لایهی تصویر بازتاب و لایه انتخابی عینک را به یکدیگر ماسک کنید. با کلیک و جابجایی و همچنین تغییر ابعاد تصویر بازتاب میتوان بخشی مورد نظرتان را بر روی شیشه عینک قرار دهید.
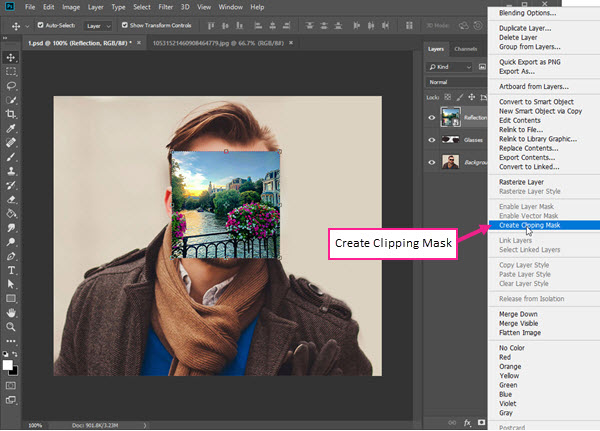
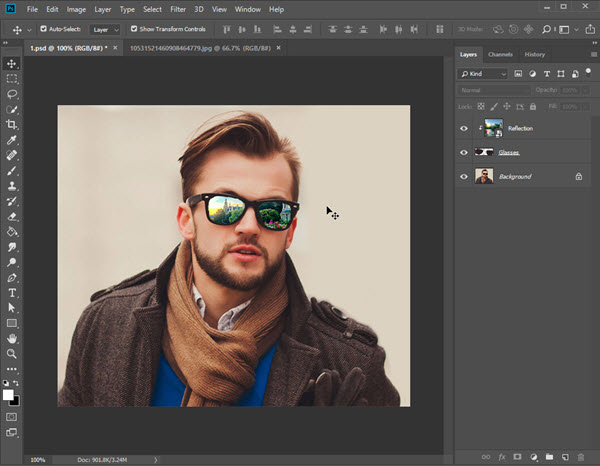
در ادامه نکاتی که مورد بررسی قرار میگیرد جهت جلوههای بیشتر و طبیعیتر بودن این بازتاب بر روی شیشه عینک خواهد بود.
– اضافه کردن سایههای بیشتر:
جهت اضافه کردن سایههای بیشتر به تصویر بر روی لایه عینک دو بار کلیک کرده تا پنجره Layer Style باز شود، در این پنجره، گزینه Inner shadow را فعال کرده و برای هرکدام از مقادیر Opacity، Angle، Distance و Size به ترتیب اعداد تقریبی 80 ، 70، 2 و 5 پیکسل را در نظر بگیرید.
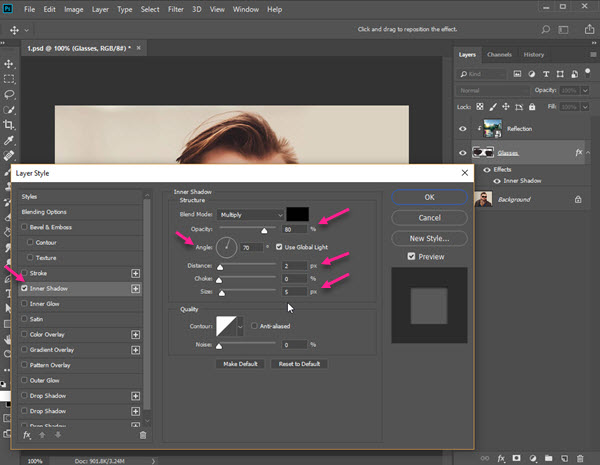

– افزودن انحنا به تصویر بازتاب:
جهت افزودن انحنا به تصویر بازتابی میبایست بر روی لایه آن کلیک کرده و از طریق منوی فیلتر، گزینه Distort را انتخاب کرده و در نهایت فیلتر Spherize را به تصویر اضافه کنید.
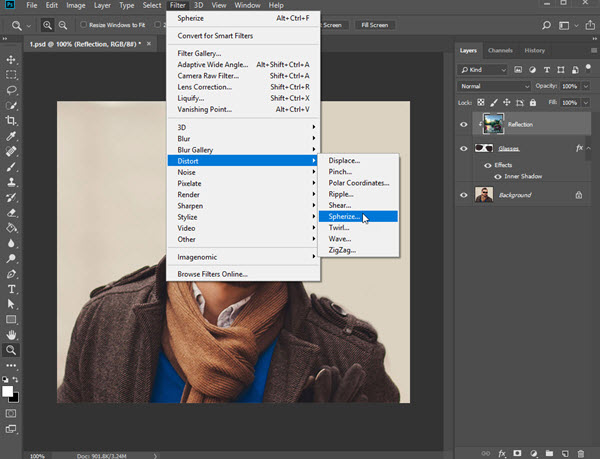
در کادر تنظیمات این فیلتر توسط گزینهی Amount میزان انحنای مورد نظر را میتوان به شیشه اضافه کرد. همچنین توسط کادر Mode گزینه Horizontal only را انتخاب کرده تا انحنای ایجاد شده به صورت افقی و طبیعیتر نمایش داده شود.
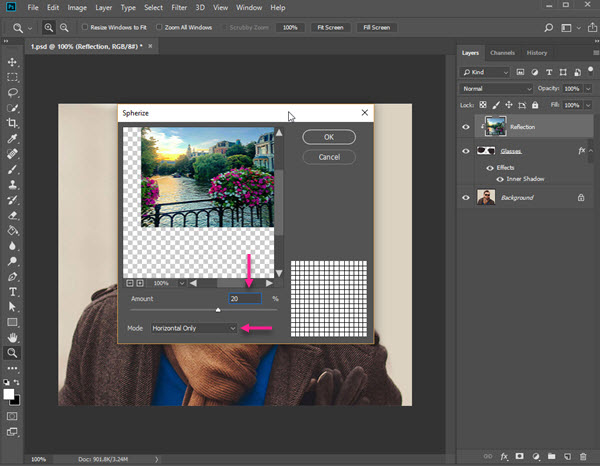

تنظیم میزان تیرگی و جلوه طبیعی تصویر بازتاب:
با انتخاب لایه تصویر بازتاب و کاهش میزان Opacity آن در پنل لایهها می توان میزان تیرگی تصویر بازتاب را افزایش دهید. همچنین جهت طبیعی تر شدن بازتاب میتوان این عمل را نسبت به لایهی Glasses نیز اعمال کرد.
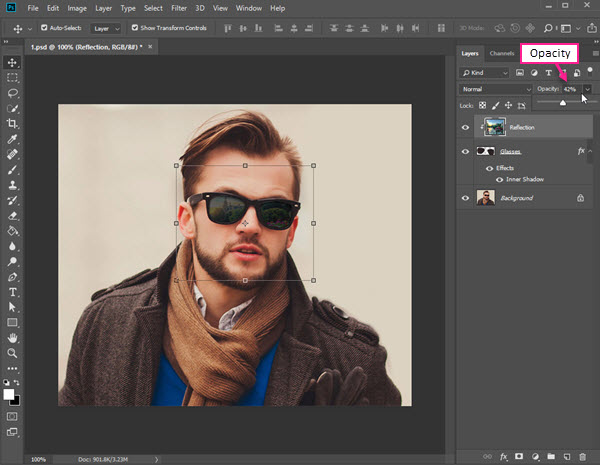
– افزودن هایلایت و ایجاد حالت سه بعدی در تصویر بازتاب:
در پایان کار با اضافه کردن هایلایت میتوان به سادگی حالت سه بعدی تصویر بازتاب را افزایش داد. بدین منظور در ابتدا رنگ Foreground رنگ سفید قرار دهید و از ابزار Gradient استفاده کنید.
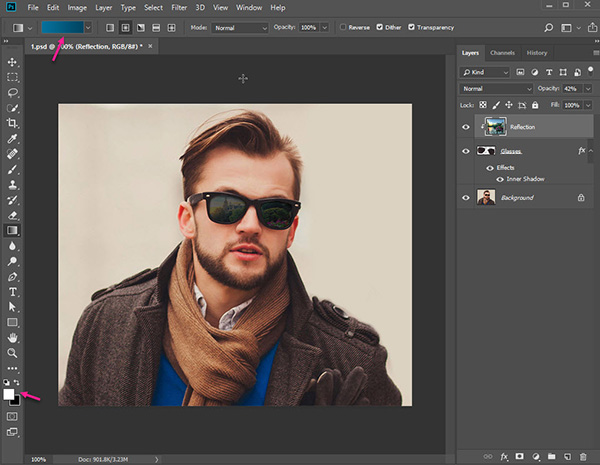
از نمونه گرادینتهای موجود در پنجرهGradient Editor گزینهی Transparent را انتخاب کنید. حال با پایین نگه داشتن کلید Ctrl بر روی لایه Glasses کلیک کرده تا محتوای آن انتخاب شود.
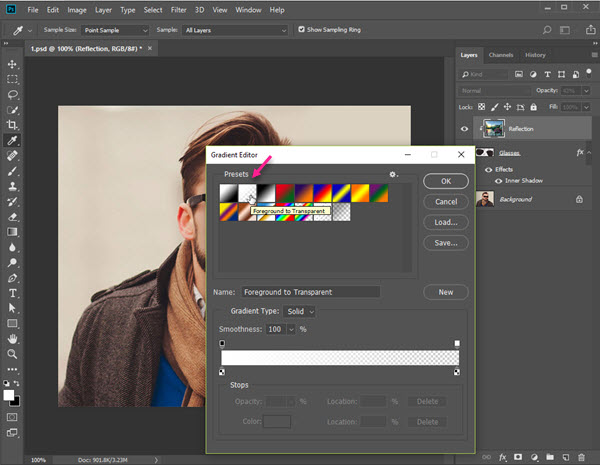
در ادامه یک لایه جدید در بالای پنل لایهها ایجاد کرده و نام آن را Highlight قرار دهید. حال توسط ابزار گرادینت از گوشه بالا و سمت چپ تصویر به سمت پایین و مرکز بکشید. با این کار یک هایلایتی بر روی شیشه ایجاد میشود.
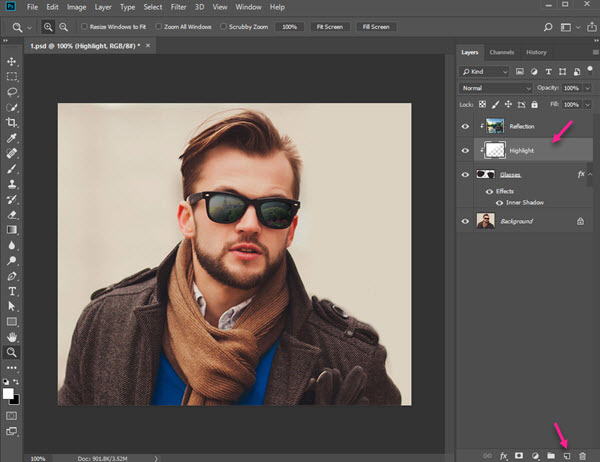
تیجه نهایی پروژه بازتاب تصویر بر روی شیشه عینک به صورت زیر خواهد بود.

 چاپ آقا
چاپ آقا




مرسی از آموزش خوبتون
خواهش میکنم دوست عزیز