همانطور که در مقالات پیشین بیان شد مجموعه ابزارهای Pen Tool، جهت ترسیم اشکال و مسیریابی در نرم افزار فتوشاپ مورد استفاده فراوان قرار میگیرند. در ادامه با ابزارهای Path/Direct Selection بیشتر آشنا خواهید شد.
در این میان مدیریت و ویرایش این مسیرها را میتوان به روشهای گوناگون انجام داد. اولین روش استفاده از ابزارهای کمکی Direct Selection Tool و Path Selection Tool است. روش دیگر نیز استفاده از پانل Paths میباشد.
در این مقاله عملکرد هر کدام از روشهای مذکور به صورت جداگانه مورد بررسی قرار خواهد گرفت.
ابزار Path Selection Tool
همانطور که از نام ابزار Path Selection Tool مشخص است، از این ابزار جهت انتخاب و جابجایی اشکال برداری یا مسیرهای که توسط هرکدام از ابزارات Pen ترسیم شدهاند استفاده میگردد.
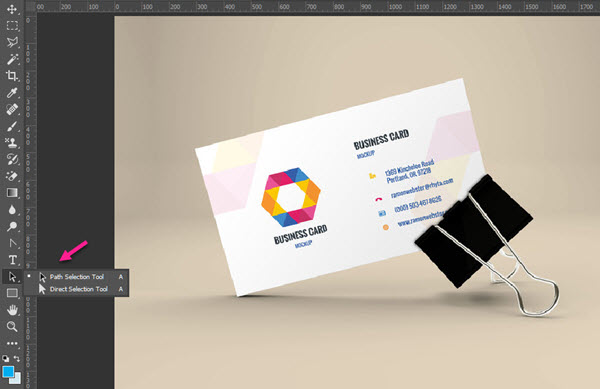
با انتخاب این ابزار و کلیک بر روی هر نقطه از مسیر کشیده شده میتوان به جابجایی آن در طرح پرداخت. البته لازم به ذکر است که در ظاهر، این تصور وجود دارد که بتوان از ابزار Move Tool جهت جابجایی ساده مسیرها و منحنیها استفاده کرد اما در عمل به دلیل اینکه مسیر و برداری که توسط ابزارهای Pen Tool ایجاد میگردند به صورت یک لایه مجزا نیستند این امکان از مخاطب سلب میشود. به همین دلیل کاربرد ابزار Path Selection Tool در این قسمت حائز اهمیت میشود. کلید میانبر این ابزار، کلید A است.
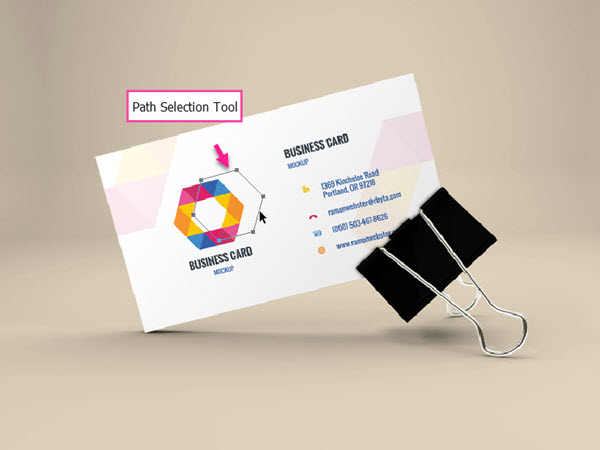
این ابزار دارای زیر ابزار دیگری به نام Direct Selection Tool میباشد که در ادامه به بررسی آن میپردازیم.
ابزار Direct Selection Tool
ابزار Direct Selection Tool نیز یکی دیگر از ابزارات ویرایش مسیرهای ترسیمی در نرم افزار فتوشاپ است. به بیان سادهتر با استفاده از این ابزار میتوان مکان قرارگیری دستگیرهها و در نتیجه میزان منحنیهای مسیر را تنظیم کرد.
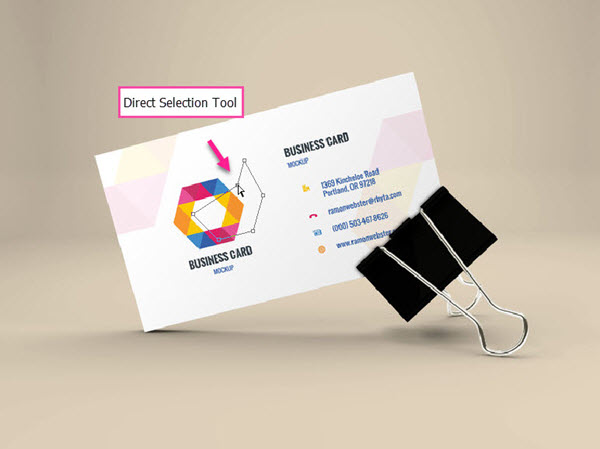
پس از انتخاب ابزار Direct Selection Tool در جعبه نوار ابزار، جهت استفاده از آن میبایست بر روی یکی از نقاط منحنی رسم شده کلیک کرده تا دستگیرههای آن در حالت نمایش قرار گیرند. در این حالت با کلیک بر روی هر کدام از دستگیرهها و سپس درگ کردن (کشیدن) آنها میتوان انحنای مورد نظر را برای منحنی و بردار خود تنظیم کرد.
این ابزار نیز نقش ابزار Move Tool را به هنگام تغیییر و جابجایی دستگیرههای مسیر و منحنیهای ترسیمی ایفا میکند.
کلید میانبر این ابزار نیز همانند Path Selection Tool، کلید A میباشد.
پانل Paths
در کنار دو ابزار کمکی Direct Selection Tool و Path Selection Tool روشهای دیگری نیز جهت ویرایش مسیرها وجود دارد که یکی از آنها استفاده از پانل Paths میباشد. در این بخش، به معرفی و توضیح مختصر درباره این پانل پرکاربرد پرداخته و در مقالات بعدی به طور مجزا و کامل هر یک از امکانات آن توضیح داده خواهد شد.
در ابتدا لازم به ذکر است که جهت افزودن این پانل به مجموعه پانلهای موجود در نرم افزار فتوشاپ، از منوی Window در نوار منوی نرم افزار استفاده میشود. این پانل به صورت کلی امکان ویرایش مسیر و بردارها را در فتوشاپ فراهم میکند.
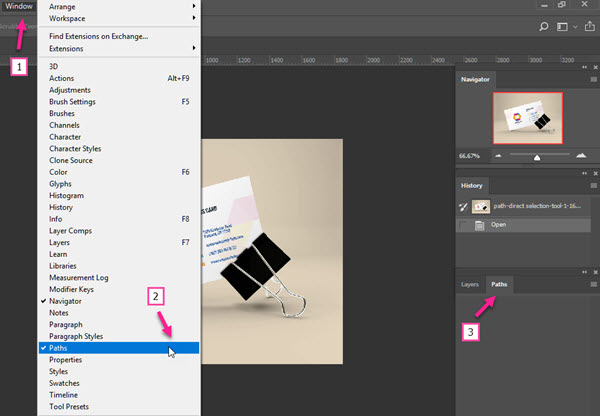
زیر گزینههای مهم و کاربردی منوی پانل Path به شرح زیر میباشند:
- New Path
- Save Path
- Delete Path
- Duplicate Path
- Make Work Path
- Fill Path
- Stroke Path
- Make Selection
- Clipping Path
- Panel Option
به صورت کلی همانطور که از نام برخی از گزینههای فوق مشخص است در این پانل امکاناتی جهت ذخیره مسیر، حذف و همچنین رنگ آمیزی آن وجود دارد.
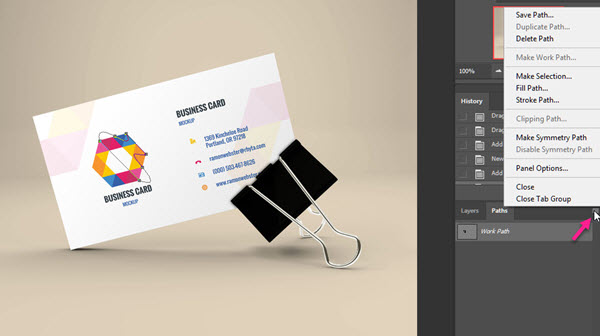
دو گزینه پرکاربرد دیگری که در این زیر منو تعبیه شده است جهت پوشانیدن سطح داخلی مسیر و خطوط آن استفاده میشود. این دو گزینه به ترتیب عبارتاند از Fill Path و Stroke Path. هرکدام از این گزینهها دارای امکانات گوناگونی جهت اعمال رنگ بوده که در مقاله اصول ویرایشی مسیرهای ترسیمی توسط پانل Path بهطور مفصل مورد بررسی قرار خواهند گرفت.
از دیگر امکاناتی که این پانل فراهم میکند میتوان به تبدیل مسیرهای ترسیمی به نواحی انتخابی جهت ذخیره مسیر و منحنیهایی که توسط ابزارات ترسیم همچون Pen Tool ایجاد میشوند، اشاره کرد.
همچنین درج متون بر روی مسیر، بدون نیاز به جابجایی دستی متن نیز از قابلیتهایی است که توسط این پانل برای کاربر در نرم افزار فتوشاپ فراهم شده است.
جهت مشاهده دیگر مطالب آموزشی میتوانید به لینک آموزش فتوشاپ مراجعه فرمایید.
 چاپ آقا
چاپ آقا




نظر خود را با دیگران به اشتراک بگذارید!