آموزش ابزار Healing Brush Tool فتوشاپ: فتوشاپ 5 ابزار پرکاربرد را در جعبه ابزار برای روتوش تصاویر، حذف و یا ویرایش قسمتی از تصویر ارائه کرده است. این ابزار ها از محبوب ترین ها در فتوشاپ هستند. هر عکاس که از فتوشاپ استفاده می کند، مطمئنا در مورد ابزار روتوش نیازمند اطلاعاتی است که در این مقاله به این ابزار ها می پردازیم.
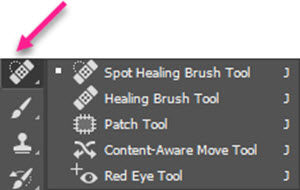
روتوش تصاویر نیازمند صبر و حوصله و زمان زیادی می باشد. تصاویر را بزرگ کنید تا این کار با دقت انجام شود و از نتیجه کار لذت ببرید.
با انتخاب کلیدهای Ctrl و + از صفحه کلید، عمل Zoom in و با انتخاب کلیدهای Ctrl و –، عمل Zoom out انجام میگیرد.
Spot Healing Brush tool
فقط کافی است بر روی منطقه آسیب دیده کلیک کنید. فتوشاب به صورت هوشمند از بافت اطراف محدوده جایگزین می کند.
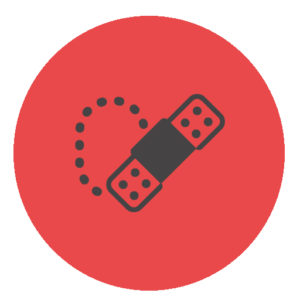
این کار سریع ترین راه برای روتوش است ولی با دقت ترین ابزار به حساب نمی آید.
Healing Brush tool
زمانی که ناحیه آسیب دیده خیلی وسیع تر و پیچیده بود برای این کار بهتر است از این ابزار استفاده کنید.
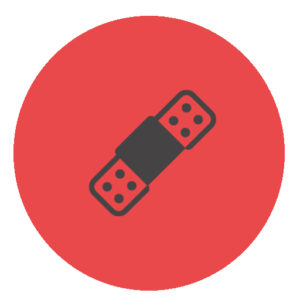
شیوه کار این ابزار به این صورت است که کلید alt را در منطقه سالم نگه دارید در این حالت از آن منطقه نمونه گیری انجام می شود سپس در ناحیه آسیب دیده کلیک کنید. حالا منطقه آسیب دیده جایگزین و ترمیم می شود.
تفاوت ابزار Healing Brush tool و Spot Healing Brush tool
این دو ابزار عملکردی مشابه هم دارند. با این تفاوت که Spot Healing Brush tool توسط فتوشاپ به صورت اتوماتیک از ناحیه اطراف محدوده نمونه برداری انجام می دهد ولی ابزار Healing Brush tool توسط شما ناحیه سالم انتخاب می شود.
Patch tool
ناحیهای را دور بخش دلخواه خود رسم کنید و آن را به سمت منطقه آسیب دیده حرکت دهید. این ابزار جهت محدوده های کوچک بسیار کاربردی است و موثرتر واقع می شود.
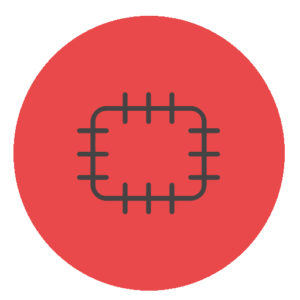
درباره ی آموزش ابزار انتخاب بر اساس رنگ در فتوشاپ بیشتر بدانید.
Content-Aware move tool
اطراف شکل مورد نظر را انتخاب کنید و در هر قسمتی از تصویر که مایل هستید قرار دهید.
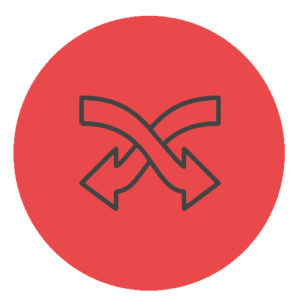
Red Eye tool
برای استفاده از این ابزار فقط کافی است بر روی چشم که قرمز شده است کلیک نمایید.
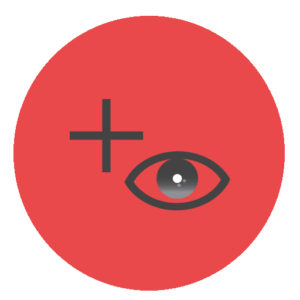
نکته : معمولا ایجاد قرمزی چشم در هنگام عکس گرفتن از فلاش بالای دوربین می باشد. با خاموش کردن فلاش بالای دوربین می توانید این مشکل را در هنگام عکاسی برطرف کنید.
 چاپ آقا
چاپ آقا




آموزش شما مفیده، من خیلی استفاده می کنم، دستتان درد نکند.محسن اخترزاده