در این آموزش نحوه ایجاد افکت پشمالو با استفاده از پترن و قلم روی نوشته ها، توضیح داده می شود.
– در فتوشاپ یک سند جدید ایجاد کنید.
– رنگ پیش زمینه و پس زمینه را انتخاب کنید.
– در جعبه ابزار بر روی گرادینت کلیک کنید. از نوار بالای صفحه گزینه گرادینت (gradient) دایره ای شکل را انتخاب و روی صفحه درگ کنید.
نکته: سعی کنید زمینه تیره ای ایجاد کنید تا نوشته های روشن جلوه زیباتری داشته باشند.
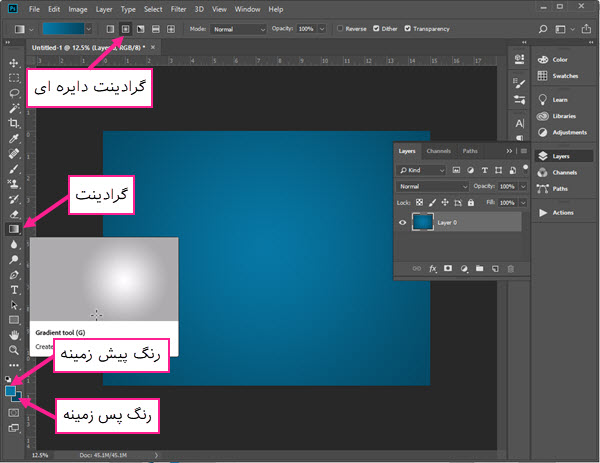
ابزار type را انتخاب کنید. نوشته مورد نظر را با رنگ سفید تایپ کنید.
برای زیبایی بیشتر در نتیجه کار، از پنل character، فاصله حروف را افزایش دهید.
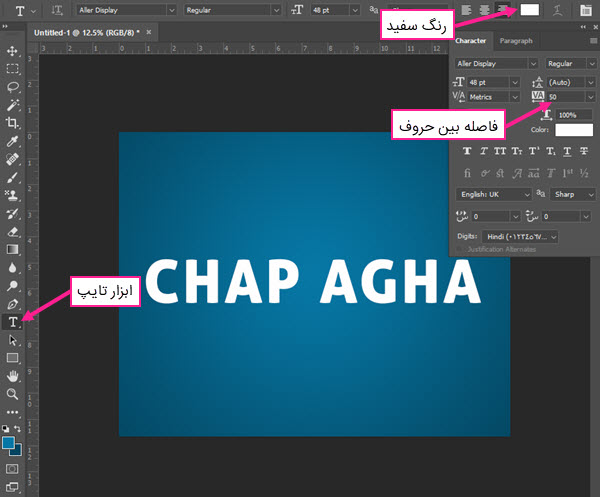
ابزار براش و پترن مورد نیاز در این آموزش را از این قسمت دانلود کنید.
در این مرحله از منوی تایپ گزینه “create work path” را انتخاب کنید تا مسیر دور نوشته ساخته شود.
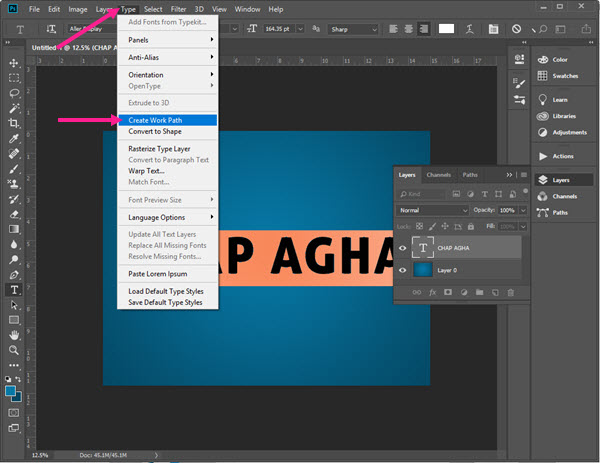
در پنل لایه ها (layer) آیکون چشم در کنار لایه متن و لایه زمینه را بردارید.
با ابزار direct selection tool قسمت های داخل حروف را انتخاب کنید.
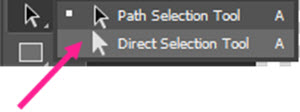
پس از انتخاب کلید ctrl + t را فشار دهید. ناحیه انتخاب شده را مانند تصویر زیر بزرگتر کنید.
اهمیت این کار برای این است که وقتی اطراف حروف را به وسیله براش پر می کنید قسمت های داخلی حروف و زیبایی حروف از بین نرود.
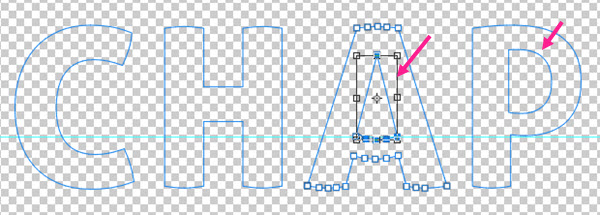
کلید Ctrl + enter را انتخاب کنید تا نوشته ها در حالت انتخاب قرار گیرند.
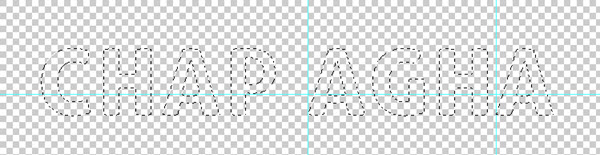
در پنل لایه ها (layer) یک لایه جدید ایجاد کنید.
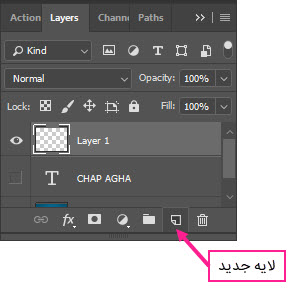
از منوی edit گزینه fill را انتخاب کنید.
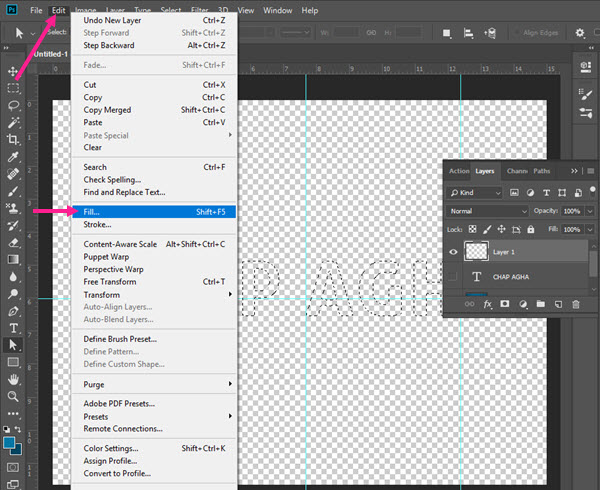
در پنجره fill گزینه contents را روی white (سفید) قرار دهید.
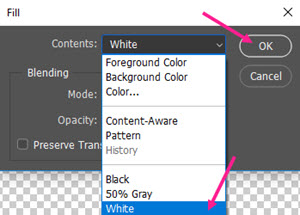
مشاهده می کنید که نوشته ها با رنگ سفید پر شدند . برای خارج شدن از حالت انتخاب کلید ctrl +d را فشار دهید.
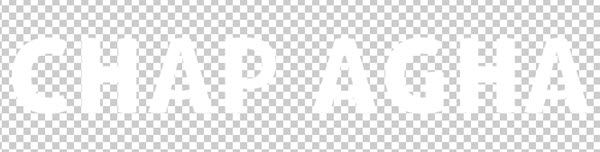
در منوی لایه ها (layer) لایه زمینه را روشن کنید تا زمینه نمایان شود.
لایه جدیدی ایجاد کنید.
در پنل لایه ها در قسمت مسیرها (paths)، بر روی مسیر work path کلیک کنید تا فعال شود.
به وسیله ابزار path selection tool کل حروف را انتخاب کنید.
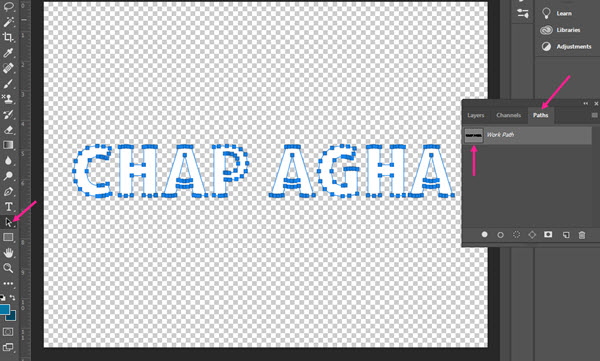
کلیک راست کنید. stroke path را انتخاب کنید.
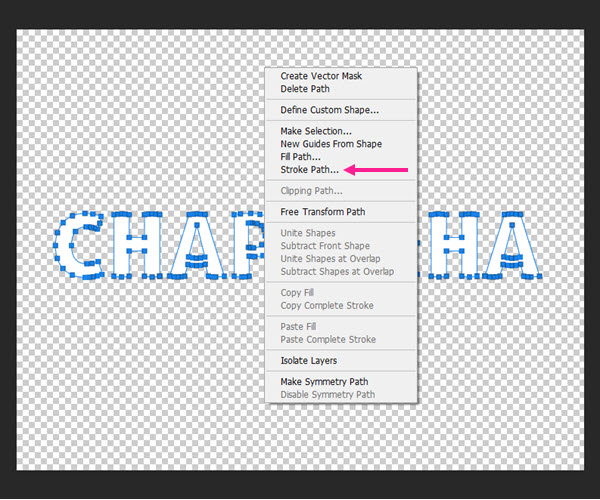
گزینه simulate pressure را غیر فعال کنید و ok را بزنید. مشاهده می کنید که براش دور نوشته ها ساخته شد.
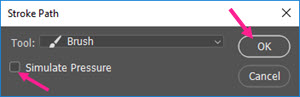
کلید shift+ ctrl + h را فشار دهید تا از انتخاب مسیر خارج شوید.
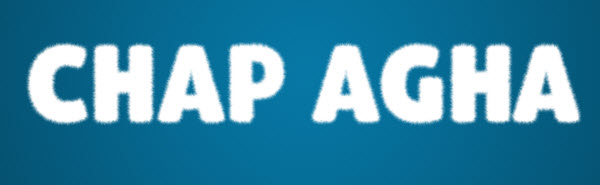
تمامی لایه ها به جز لایه زمینه را انتخاب و با کلید ctrl + E لایه ها را با هم تلفیق کنید.
در لایه تلفیق شده دوبار کلیک کنید تا پنل layer style باز شود.
وارد گزینه pattern overlay شوید و پترن مورد نظر را انتخاب کنید. Scale را حدود 25 درصد انتخاب کنید.
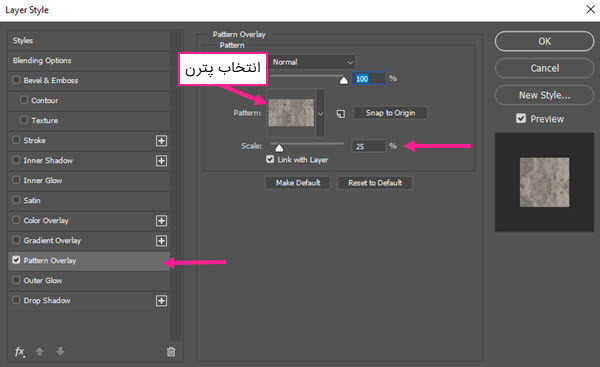
تصویری مشابه تصویر زیر ایجاد می شود.
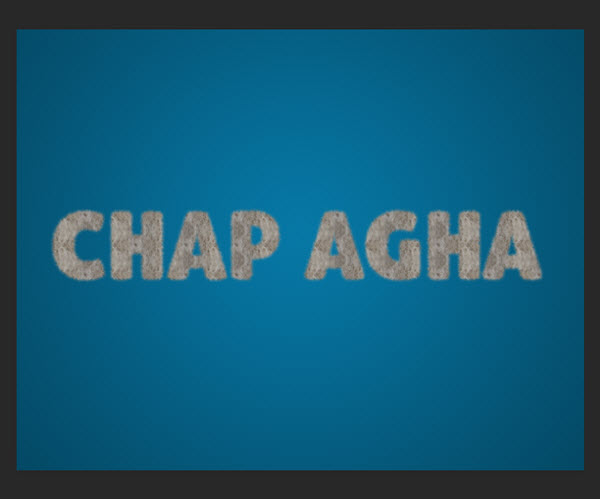
به بخش Bevel & Emboss بروید و تنظیمات را همانند تصویر زیر وارد کنید.
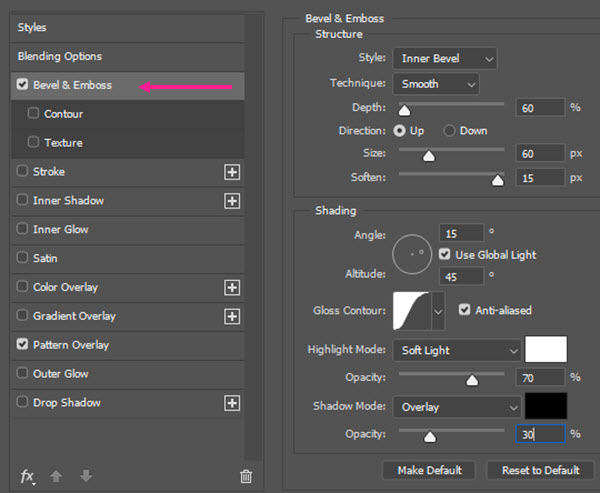
در بخش Inner Glow این تنظیمات را وارد کنید.
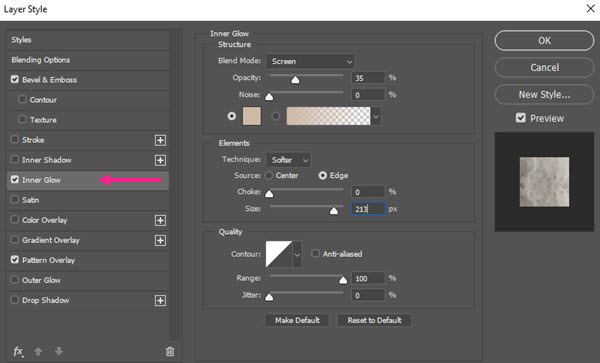
در بخش Color Overlay تنظیمات زیر را وارد کنید.
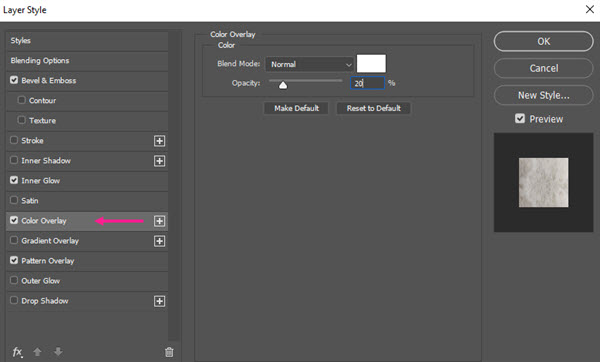
موارد زیر را برای قسمت Drop Shadow لحاظ کنید.
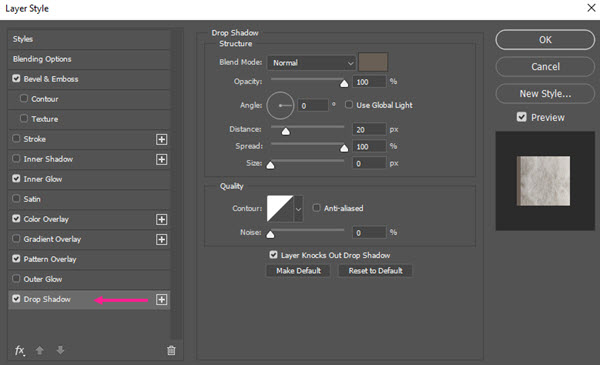
لازم است که 3 سایه در 3 رنگ مختلف در نوشته ایجاد شود.
بر روی آیکون مربع در کنار گزینه Drop Shadow کلیک کنید تا بتوانید سایه دیگری ایجاد کنید.
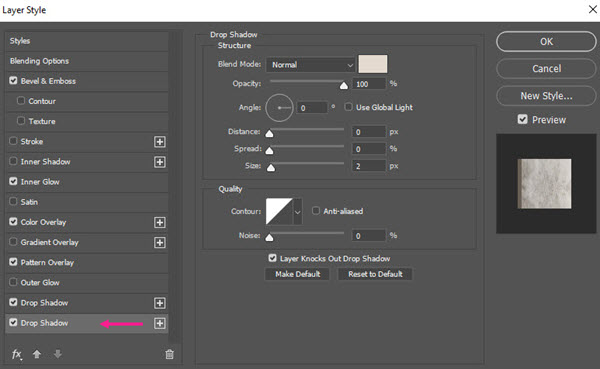
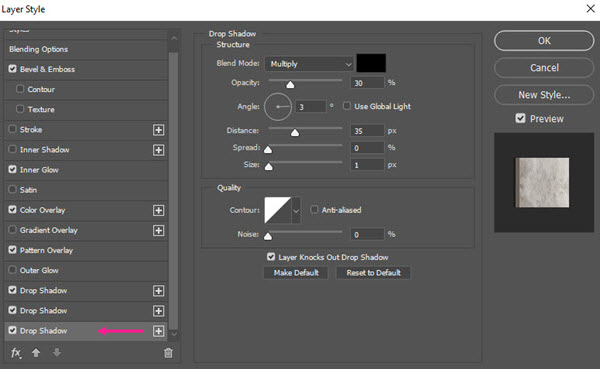
در بخش Outer Glow تنظیمات زیر را وارد کنید.
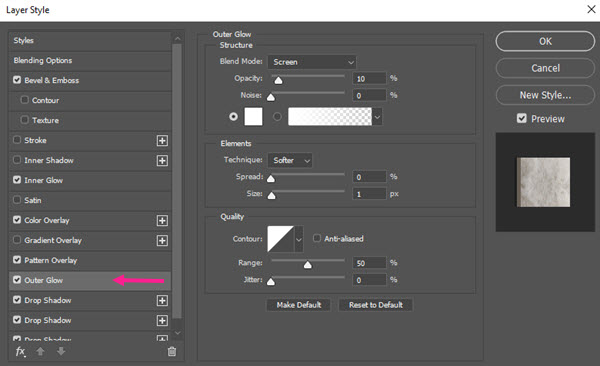
در تصویر زیر روی نوشته زوم کردم تا بتوانید نتیجه کار را بهتر مشاهده کنید.

بر روی لایه که دارای style است کلیک کنید.
گزینه “Converrt to Smart Object” را انتخاب کنید.
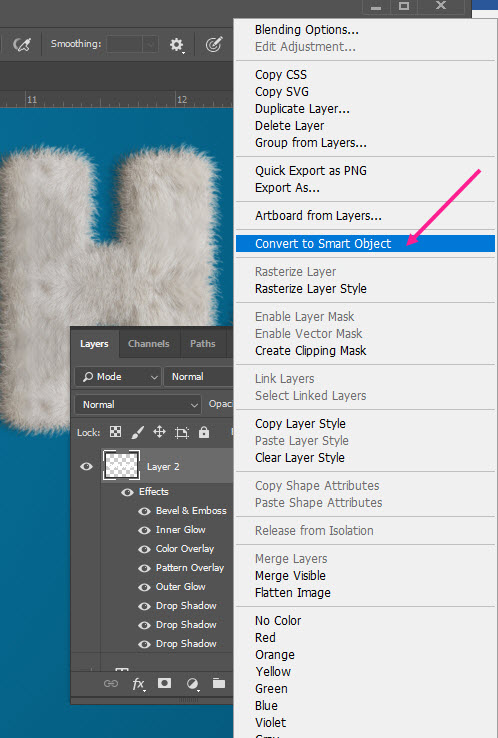
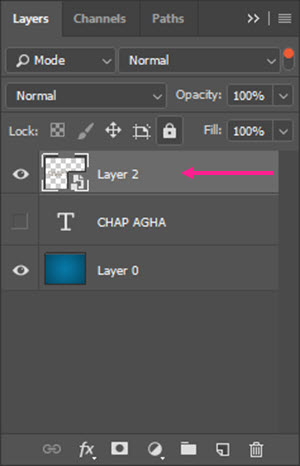
حالا یک لایه تنظیمی gradient map روی لایه استفاده کنید.
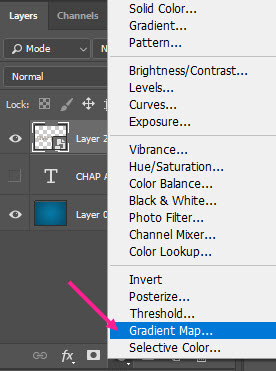
مسیر نوشته را از لایه گرادینت حذف کنید.
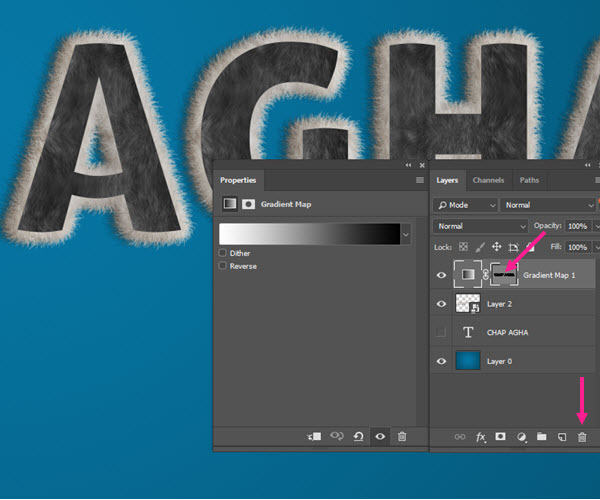
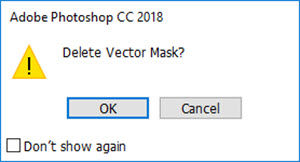
روی آیکونی که در تصویر اشاره شده است کلیک کنید تا فقط این تاثیر در لایه مورد نظر ایجاد شود.
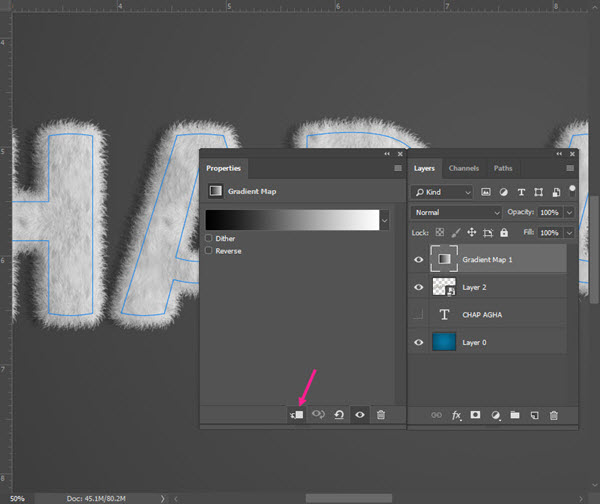
رنگ گرادینت را سفید/مشکی انتخاب کنید و لغزنده رنگ را کمی به سمت مشکی حرکت دهید.
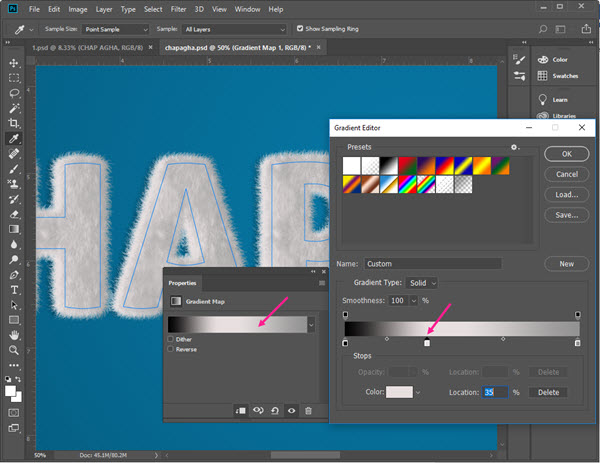
اگر مراحل را به درستی طی کرده باشید تصویر مشابه تصویر زیر ایجاد می شود.
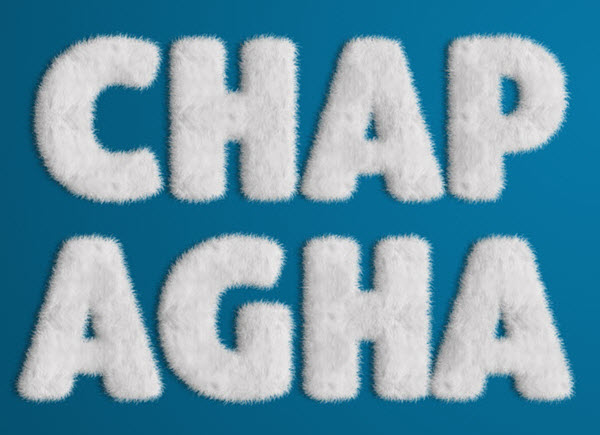
 چاپ آقا
چاپ آقا




جالب بود