در مقالات گذشته به بررسی نحوه ترسیم مسیر و منحنیها توسط ابزار Pen Tool و زیر مجموعههای آن و همچنین چگونگی ویرایش اولیه و ساده مسیرها توسط ابزارهای کمکی Path Selection Tool و Direct Selection Tool پرداخته شد. در این مقاله نیز بخشی دیگر ازاصول ویرایشی مسیرهای ترسیمی مورد بررسی قرار خواهد گرفت.
پانل Paths
همانطور که بیان شد این پانل به عنوان یکی از پانلهای پرکاربرد در نرم افزار فتوشاپ جهت اعمال تغییرات مختلف به منحنی و مسیرها مورد استفاده قرار میگیرد.
پیش از استفاده از این پانل میبایست آن را به لیست پانلهای موجود در نرم افزار فتوشاپ اضافه کرد. همانطور که میدانید جهت افزودن هر پانل جدید، از منوی Window استفاده میشود.
پیش از بررسی امکانات این پانال، بیان این نکته ضروری است که با انتخاب ابزار ترسیمی Pen Tool میبایست در نوار تنظیمات این ابزار بر روی منوی Pick Tool Mode کلیک کرده و گزینه Path را انتخاب نمایید.
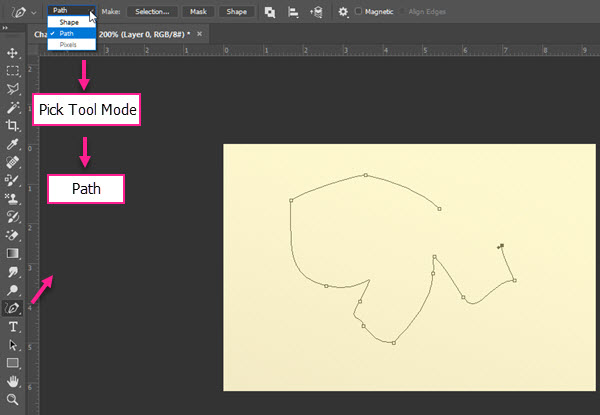
چگونگی ویرایش مسیرها توسط پانل Paths
پس از آنکه مسیر یا منحنی را ترسیم کردید با کلیک بر روی سربرگ پانل Path، میتوانید لایهای را تحت عنوان Work Path مشاهده کنید که این لایه در Path Thumbnail پیش نمایشی از مسیر را نشان میدهد. بنابراین با اعمال هر تغییری بر روی این لایه میتوان مسیر درج شده خود را ویرایش کرد.
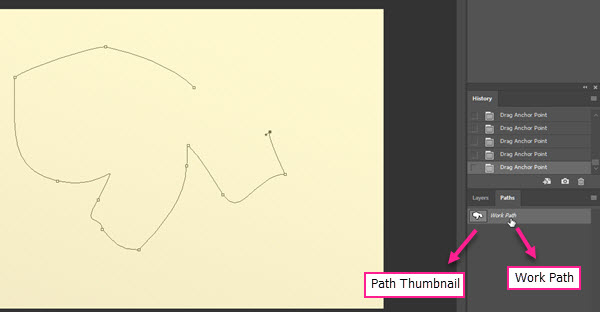
این ویرایش توسط منوی پانل Path انجام میگیرد. این منو دارای گزینههایی به شرح زیر است:
- Save Path
- Delete Path
- Duplicate Path
- Make Work Path
- Make Selection
- Fill Path
- Stroke Path
- Clipping Path
- Panel Option
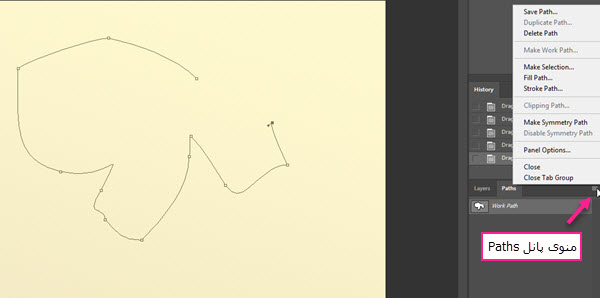
در ادامه به بررسی کاربردیترین این گزینهها میپردازیم.
Save Path
یکی از مهمترین اصول ویرایشی یک مسیر، دخیره آن است. این عمل توسط گزینه Save Path در منوی پانل Path انجام میگیرد. در این حالت پجرهای با همین نام باز میشود که میتوان نام مورد نظر خود را برای این مسیر انتخاب کرد. همانطور که مشاهده میکنید ما در این مقاله نام پیش فرض Work Path را به نام Chap agha تغییر داده و ذخیره کردهایم.
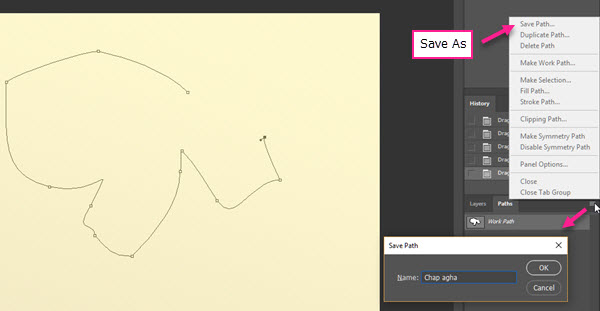
Delete Path
جهت حذف مسیرهای ترسیمی نیز باید مجددا از همین زیر منوی پانل Path گزینه Delete Path را برگزینید.
Fill Path
علاوه بر ذخیره و حذف یک مسیر میتوان سطح آن را نیز با رنگ مورد نظر خود بپوشانید. بدین منظور مجددا از منوی پانل Path استفاده کرده و گزینه Fill Path را انتخاب کنید. در این حالت پنجرهای با همین نام نمایش داده میشود. همانطور که در تصویر زیر مشاهده میکنید در این پنجره منویی با نام Contents قرار داده شده است که توسط آن میتوان رنگ مورد نظر خود را جهت پوشاندن سطح داخلی مسیر انتخاب کرد.
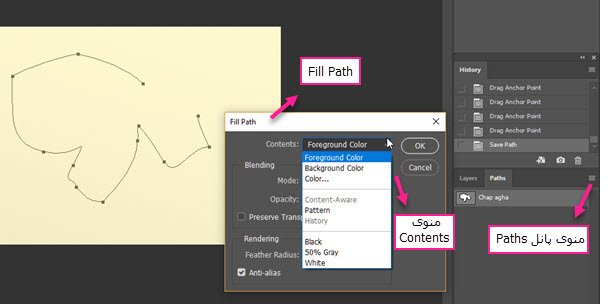
زیر گزینههای این منو به شرح زیر میباشند:
– Foreground Color
با انتخاب این گزینه مسیر مورد نظر توسط رنگ پیشزمینه در نرم افزار رنگ آمیزی میشود.
– Background Color
با انتخاب این گزینه مسیر مورد نظر توسط رنگ پسزمینه در نرم افزار رنگ آمیزی میشود.
– Color
با استفاده از این گزینه مسیر انتخابی، مطابق رنگ مورد نظر شما رنگ آمیزی میشود. بدین صورت که با کلیک بر روی این گزینه پنجره (Color Picker (Fill Color باز شده و توسط توناژهای رنگی مختلفی که در آن قرار دارد میتوان رنگ دلخواه خود را انتخاب کرد.
– Pattern
با استفاده از این گزینه و پترنهای مختلف در قسمت Custom Pattern میتوان الگویی را جهت پوشاندن سطح مسیر انتخاب کرد.
– History
این گزینه، سطح مسیر را با توجه به آخرین رنگ استفاده شده در نزم افزار میپوشاند.
– Gray 50% ،Black و White
توسط این سه گزینه آخر سطح مسیر به صورت اتوماتیک به ترتیب با رنگهای سیاه، خاکستری و سفید پوشانده میشود.
بدین ترتیب با انتخاب یکی از حالتهای فوق میتوان سطح داخلی مسیر خود را رنگ آمیزی کنید.
Stroke Path
همانگونه که بیان شد گزینه Fill Path جهت رنگ آمیزی سطح داخلی مسیر مورد استفاده قرار میگیرد. اما برای رنگ آمیزی خطوط تشکیلدهنده مسیر میبایست از گزینه Stroke Path استفاده کرد. در این حالت توجه داشته باشید که تنها خطوط مسیر رنگ آمیزی میشود و هیچ رنگی به سطح داخلی آن سرایت نخواهد کرد.
جهت استفاده از این گزینه میبایست به منوی پانل Path رفته و گزینه Stroke Path را برگزینید تا پنجره آن نمایش داده شود. در این پنجره منویی تحت عنوان Tool قرار دارد که شامل فهرستی از ابزارهای مختلفی همچون pencil، brush، eraser و … جهت رنگ آمیزی میباشد.
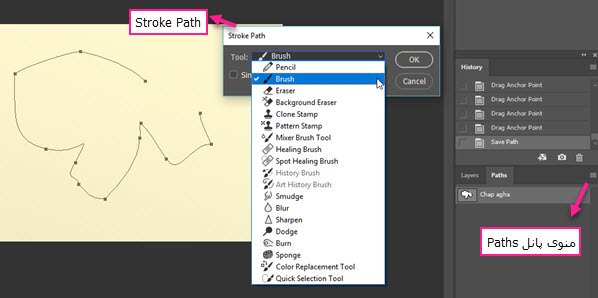
هرکدام از این ابزاها را میتوان اننخاب کرد، منتها نکتهای که در این مورد وجود دارد این است که با انتخاب هریک، رنگ آمیزی بر اساس تنظیمات مربوط به آن در حالت فعلی نرم افزار انجام میشود. به بیان سادهتر اگر ابزار Brush را انتخاب کرده باشید، همان تنظیمات مربوط به آن همچون نوع قلم، میزان سختی قلم، اندازه آن و … به هنگام اعمال رنگ توسط Stroke Path اعمال خواهد شد.
Make Selection
توسط این گزینه میتوان مسیرهای ترسیمی را به ناحیه انتخابی تبدیل کرد. در مقاله تبدیل مسیر به ناحیه انتخابی و درج متون بر روی آن در فتوشاپ به طور کامل به این مبحث پرداخته شده است.
Fill Path With Foreground Color ، Stroke Path With Brush
در پانل Path دو گزیه میانبر جهت رنگ آمیزیهایی که ذکر شد قرار داده شده است. همانطور که مشاهده میکنید اولین گزینه دایرهای شکل Fill Path With Foreground Color نام دارد و فضای داخلی مسیر ترسیمی را با استفاده از رنگ پیشزمینه رنگ آمیزی میکند. دومین گزینه دایرهای شکل Stroke Path With Brush است که با انتخاب آن خطوط تشکیلدهنده مسیر با استفاده از تنطیمات پیشفرض ابزار براش رنگ آمیزی میشوند.
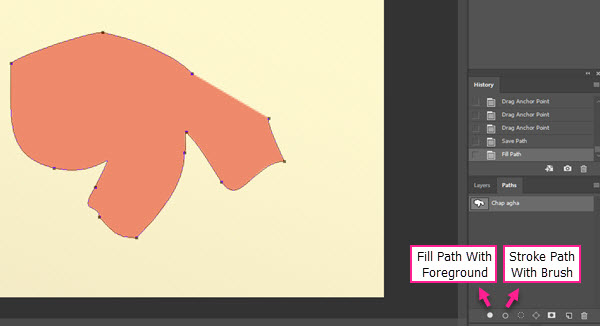
جهت مشاهده دیگر مطالب آموزشی میتوانید به لینک آموزش فتوشاپ مراجعه فرمایید.
 چاپ آقا
چاپ آقا
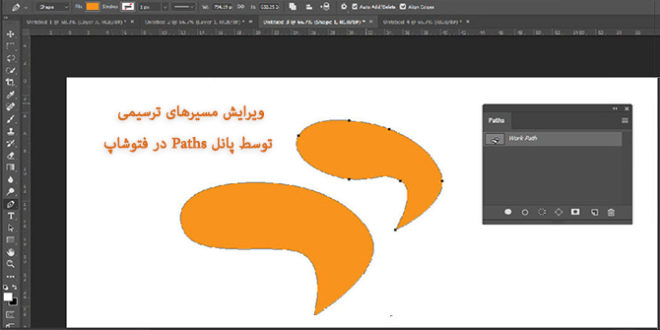



نظر خود را با دیگران به اشتراک بگذارید!