امروزه سربرگ به عنوان یکی از ابزارهای تبلیغاتی بسیار پرکاربرد اولین انتخاب هر سازمان جهت برقراری تعاملات و مکاتبات رسمی است. بدین منظور روز به روز طراحان حرفهای به دنبال طراحی سربرگهای جذاب و متنوع بیشتری هستند. در ادامه با آموزش طراحی سربرگ در فتوشاپ بیشتر آشنا خواهید شد.
| مرحله | وظیفه | ابزارها و تکنیکها | نکات |
|---|---|---|---|
| 1 | ایجاد یک سند جدید | فایل > جدید | تنظیم ابعاد، رزولوشن و حالت رنگ. |
| 2 | طراحی هدر | ابزار انتخاب مستطیل، ابزار شکل | از یک رنگ غالب و فونت برای نام شرکت استفاده کنید. |
| 3 | طراحی فوتر | کپی لایه هدر، تنظیم اندازه و موقعیت. | اطمینان حاصل کنید که با هدر سازگار است. |
| 4 | اضافه کردن لوگو و متن | ابزار متن، قرار دادن جاسازی شده | لوگوی با کیفیت بالا و فونت خوانا انتخاب کنید. |
| 5 | ایجاد پس زمینه | ابزار گرادیان، الگوی پوشش | از الگوهای ظریف یا گرادیان برای افزودن عمق استفاده کنید. |
| 6 | اضافه کردن اطلاعات تماس | ابزار متن | اطلاعات را به طور مرتب و سازگار تراز کنید. |
| 7 | اعمال افکتها | سبکهای لایه (سایه اندازی، سایه داخلی، برجستهسازی) | جذابیت بصری عناصر را افزایش دهید. |
| 8 | اضافه کردن لمسهای نهایی | لایههای تنظیم (روشنایی/کنتراست، رنگ/اشباع) | ظاهر کلی را تنظیم کنید. |
به طور معمول سربرگ ها دارای دو بخش به نام Header در بالای کاغذ و Footer در پایین کاغذ، هستند. محل درج اطلاعات در سربرگ در بسیاری موارد میتواند کاملا سلیقهای باشد اما با این حال آنچه عمومیت بیشتری دارد، درج نام سازمان و لوگوی تجاری در بالای سربرگ و اطلاعات تماس همچون آدرس سازمان، شمارهی تماس، شمارهی فکس، آدرس ایمیل و همچنین کدپستی در پایین آن است.
ما در این مقاله به آموزش طراحی سربرگ در نرم افزار فتوشاپ میپردازیم.
البته پیش از آن ذکر این نکته الزامی است که مجموعه چاپ آقا به عنوان اولین و تنها ارائه دهنده نرمافزاری جهت طراحی آنلاین محصولات چاپی همچون سربرگ و کارت ویزیت امکان انتخاب طرحهای متنوع و جذاب و ویرایش هر یک متناسب با اطلاعات شخصی را برای مشتریان عزیز خود فراهم کرده است.
همچنین در کنار مزیتهای آنلاین و رایگان بودن نرمافزار طراحی آنلاین چاپ آقا میتوان به امکان ثبت سفارش و قرارگیری آن طرح در فرآیند چاپ نیز اشاره کرد.
1- ایجاد سند جدید جهت طراحی سربرگ در فتوشاپ
در ابتدای پروژه میبایست سند جدیدی را در نرم افزار فتوشاپ ایجاد نماییم. در این بخش به چند نکته باید توجه داشت. اولین مورد اندازهی سند است. از آنجایی که سربرگها در دو سایز کاغذ A4 و A5 طراحی و چاپ میشوند بنابراین در همان ابتدا باید اندازهی مورد نظر را در نظر گرفت تا فایل ارسالی به چاپخانه، هنگام چاپ دچار تغییر سایز و در نهایت کاهش کیفیت نشود.
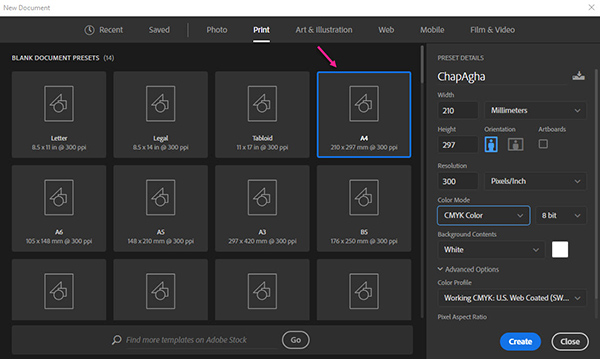
همچنین باید توجه داشته باشیم که مد رنگی CMYK را برای انجام کارهای چاپی از جمله چاپ سربرگ انتخاب نماییم. رزولوشن مناسب نیز 300dpi استاندارد مورد تایید چاپخانهها است.
2- طراحی Header و Footer سربرگ در فتوشاپ
پس از ایجاد سند جدید، همانطور که در تصویر زیر نمایش داده شده است بخشی از تصویر را توسط ابزار انتخاب Rectangular Marquee Tool در حالت انتخاب قرار میدهیم.
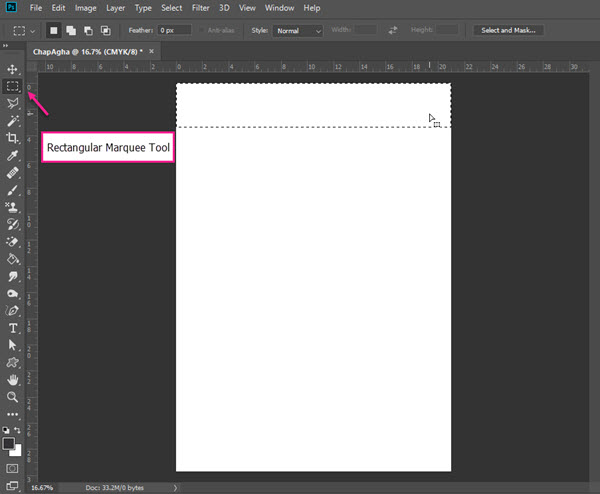
پس از انتخاب بخش مورد نظر، میبایست از آن قسمت، یک لایهی جدید ایجاد کنیم، بدین منظور در همان حالت انتخاب، از کلیدهای ترکیبی Ctrl+j استفاده میکنیم. ما در این آموزش نام لایهی جدید را به First layer تغییر دادهایم.
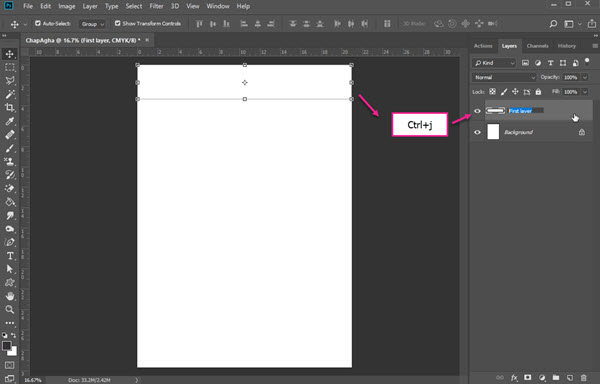
بعد از ایجاد لایهی جدید، برای مشخص شدن آن میبایست به آن رنگ دلخواه خود (متناسب با نوع کسب و کار و لوگوی تجاری) را اعمال کنیم. یکی از سادهترین روشهای رنگآمیزی در نرمافزار فتوشاپ، انتخاب رنگ مورد نظر در بخش Set Foreground Color و سپس استفاده از ابزار Paint Bucket Tool است.
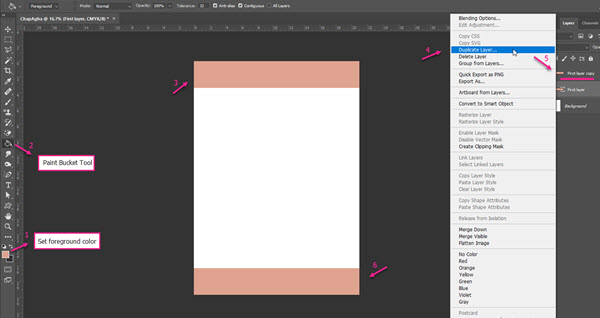
همانطور که در تصویر بالا مشاهده میشود پس از اعمال رنگ به لایهی First layer، یک لایهی کپی از آن ایجاد میکنیم؛ برای این کار، بر روی لایهی First layer راست کلیک کرده و گزینهی Duplicate layer را برمیگزینیم. در این حالت یک لایهی جدید با نام کپی از لایهی اول ایجاد میشود (First layer copy) که ما در این طراحی آن را با عمل درگ کردن در پایین طرح قرار میدهیم.
نکته: توجه داشته باشید که رنگ اعمال شده به بالا و پایین سربرگ تا این قسمت از پروژه به دلیل نمایش بهتر بوده و از این پس با رنگ تیرهتری آموزش را ادامه میدهیم.
در مرحله بعد به طراحی بالای سربرگ میپردازیم. با استفاده از ابزار انتخاب Rectangular Marquee Tool و نگه داشتن کلید Shift، یک مربع به صورت زیر ایجاد میکنیم. سپس همانند مرحلهی قبل رنگ مورد نظر را به آن اعمال میکنیم. (لازم به ذکر است از طریق ابزار Custom Shape نیز میتوان این مربع را ایجاد کرد.)
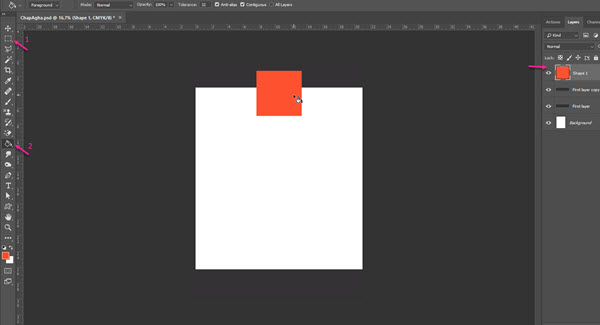
در ادامه، شکی که ایجاد کردهایم را به محل مورد نظر برده و با استفاده از ابزار Move Tool و دستور Free Transform و همچنین با کمک کلید Ctrl ابعاد و سایز آن را بهطور دلخواه در بالای سربرگ تنظیم میکنیم.
مرحلهی بعدی اعمال افکت سایه به شکل است. بدین منظور بر روی لایهی Shape 1 دو بار کلیک کرده تا پنجرهی Layer Style باز شود. در این پنجره با کلیک بر روی گزینهی Drop Shadow تنظیمات مربوط به اعمال سایه نمایش داده میشود.
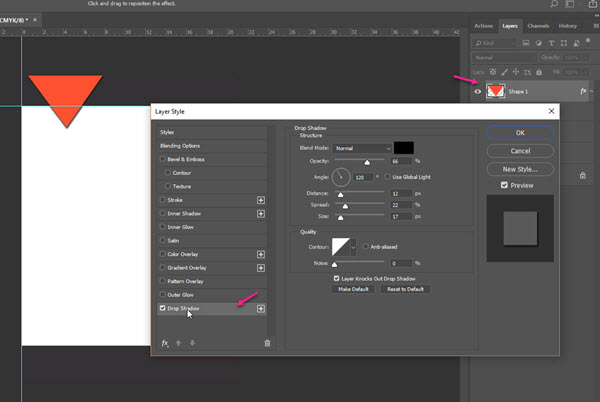
ما در این پروژه مقادیر جدول را متناسب با سلیقه و طراحی مورد نیاز قرار دادهایم. شما نیز میتوانید به دلخواه این مقادیر را تغییر دهید.
در ادامه مجددا از این شکل مربعی همانند مراحل قبل و با استفاده از گزینهی Duplicate layer یک لایهی کپی ایجاد کرده و رنگ آن را به سفید تغییر میدهیم.
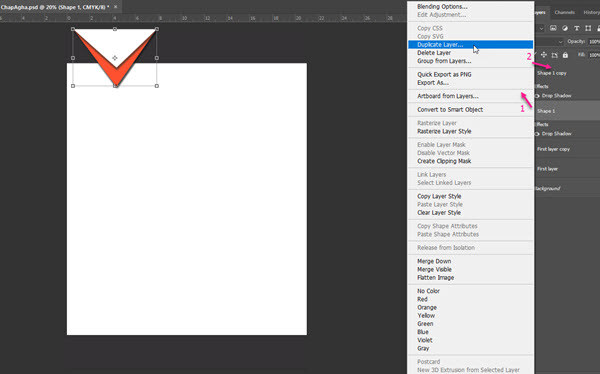
حال از همان طرحی که در بالای سربرگ استفاده شده در پایین آن نیز قرار میدهیم. برای این کار هر دو لایهی Shape 1 و کپی آن را در پنل لایهها انتخاب کرده و با راست کلیک یک Duplicate layer برای آن ایجاد میکنیم. سپس با درگ کردن (کشیدن) این لایهی جدید به پایین سربرگ بخشی از آن را همانند تصویر زیر در طراحی سربرگ خود نمایش میدهیم.
توجه داشته باشید که به جای عمل Duplicate layer در این بخش میتوانید در صورت تمایل یک Shape جدید به صورت مثلث ایجاد کرده و پس از افرودن سایه، آن را در پایین سربرگ قرار دهید. البته این کار به نسبت زمان بیشتری را میبرد.
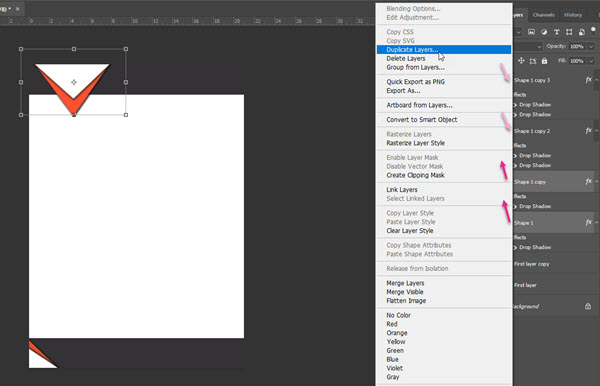
3- افزودن لوگو و نام تجاری سازمان به سربرگ
بعد از آنکه طراحی کلی سربرگ به اتمام رسید مرحلهی بعد، درج نام تجاری سازمان، لوگوی تجاری و اطلاعات تماس است.
همانطور که در تصویر زیر مشاهده میگردد، ما از قالب رایجی که در طراحی سربرگ مورد استقبال زیادی قرار دارد استفاده کردهایم. بدین صورت که نام تجاری شرکت را در بالای سربرگ و لوگوی آن را نیز در محلی از بالای سربرگ که توجه کافی را به خود جلب میکند قرار میدهیم.
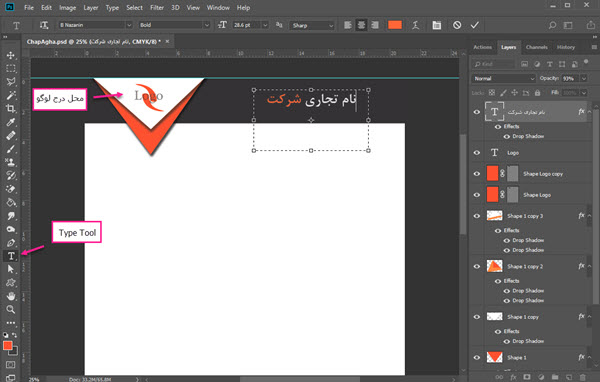
برای نوشتن نام شرکت از ابزار Type Tool استفاده میشود. پیشنهاد میکنیم از نوع فونتی استفاده کنید که با لوگوی تجاری سازمان مربوطه همخوانی داشته باشد. لوگویی که در این آموزش استفاده شده است به صورت فرضی و صرفا جهت درک بهتر شما، با استفاده از ابزار Shape طراحی شده است. شما در این قسمت میتوانید لوگوی واقعی سازمان را قرار دهید.
4- درج اطلاعات تماس سازمان در سربرگ
یکی دیگر از مواردی که در طراحی سربرگ در فتوشاپ باید به دقت ثبت گردد، اطلاعات تماس است. همانطور که بیان شد اطلاعات تماس در سربرگ به طور معمول شامل آدرس سازمان، کدپستی، شمارهی تماس، شمارهی فکس و آدرس ایمیل آن سازمان است. البته برخی از سازمانها به درج اصلیترین اطلاعات بسنده میکنند. ما نیز در این آموزش سه تا از اصلیترین اطلاعات را قرار دادهایم. در صورت تمایل شما میتوانید دیگر موارد را نیز به سلیقهی خودتان اضافه نمایید.
یکی از خلاقیتهایی که میتوان در این قسمت به کار برد، استفاده از آیکون و علائم تصویری است. اگر به تصویر زیر توجه نمایید سه آیکون پاکت (نشاندهنده آدرس ایمیل)، تلفن (نشاندهنده شمارهی تماس)، علامت خانه یا اداره (نشاندهنده آدرس پستی) قرار داده شده است.
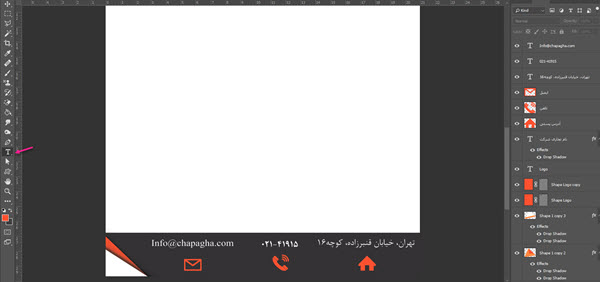
برای نوشتن اطلاعات تماس مجددا از ابزار Type Tool استفاده میکنیم. توجه داشته باشید که اندازه و نوع فونت باید به گونهای در نظر گرفته شود که با قالب کلی طرح شما متناسب باشد.
یکی از سایتهای کارآمدی که برای دانلود این نوع از آیکونها، مورد استفاده قرار میگیرد، سایت www.iconfinder.com است.
5- افزودن عناوین شماره، تاریخ و پیوست به سربرگ
آخرین مبحث در طراحی یک سربرگ درج سه عنوان شمارهی نامه، تاریخ و پیوست است. برخی از کسبوکارها تمایل دارند که این سه عنوان در طراحی سربرگشان قرار گیرد تا دیگر نیازی به تایپ این موارد در فایل وورد خود نداشته باشند. برخی دیگر نیز معتقدند جهت داشتن تنظیمات دقیقتر، این عناوین را خود در فایل وورد تایپ کنند. چرا که معمولا از این عناوین در نامه استفاده میشود و برای پرینت اسنادی همچون قرارداد، پروپوزال، فاکتور و … به شمارهی نامه و موارد دیگر نیازی نیست.
با این حال اگر شما قصد درج این عناوین در طراحی سربرگ را دارید بهتر است که آنها را در محلی قرار دهید که کمترین فضا از برگه را به خود اختصاص دهد. همانطور که در تصویر زیر مشاهده میکنید ما این سه عنوان را در جایی که به خوبی قابل مشاهده است و فضای زیادی از سفیدی کاغذ را نیز اشغال نکرده، قرار دادهایم.
همانند نوشتههای دیگر جهت نوشتن این موارد نیز از ابزار Type Tool استفاده میشود.
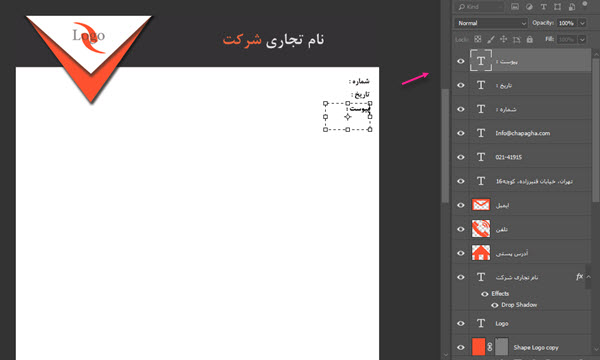
6- تصویر نهایی طراحی سربرگ در فتوشاپ
بدین تریتب با اتمام مراحل آموزش طراحی سربرگ در فتوشاپ، تصویر نهایی به صورت زیر خواهد بود.
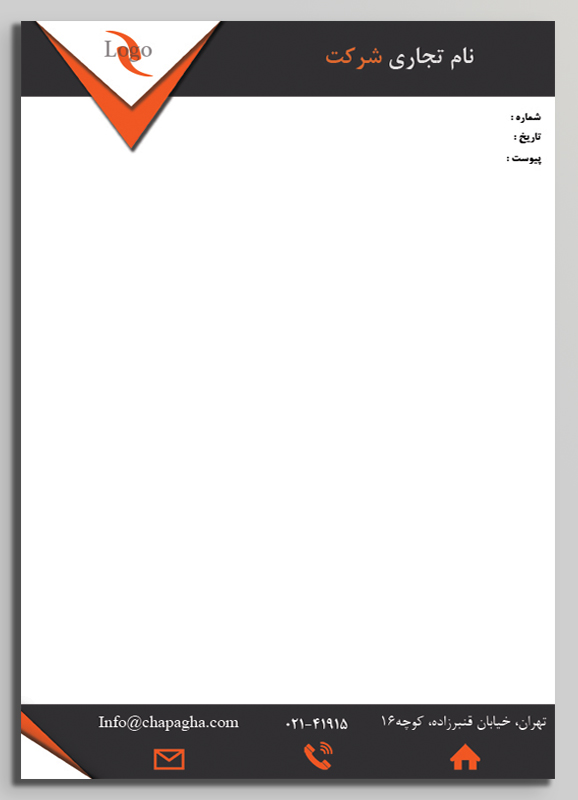
در پایان ذکر این نکته الزامی است که پیش از ارسال سربرگ طراحی شدهی خود به چاپخانهی مجهز، نکات مربوط به ارسال فایل پیش از چاپ، همچون فرمت خروجی در چاپ و …. را در نظر داشته باشید تا پس از چاپ طرح خود به کیفیت مطلوبی که مورد نظرتان است دست یابید.
البته اگر کار با نرمافزارهای طراحی برایتان کمی دشوار است یا نیاز به ایدههای خلاقانه برای طراحی یک سربرگ جذاب دارید پیشنهاد ما به شما استفاده از ابزار طراحی آنلاین چاپ آقا است. شما در این ابزار میتوانید به صورت آنلاین و رایگان انواع طرحهای متنوع را مشاهده و بعد از انتخاب هر کدام به شخصیسازی و ایجاد تغییرات دلخواه خود بپردازید. در پایان نیز میتوانید با ثبت سفارشتان، چاپ آن را به خود مجموعه چاپ آقا بسپارید.
جهت مشاهده طرحهای سربرگ در این ابزار و همچنین کار با آن میتوانید به لینک زیر مراجعه نمایید.
 چاپ آقا
چاپ آقا
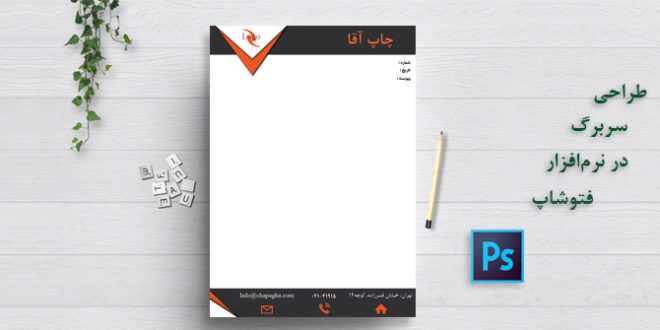



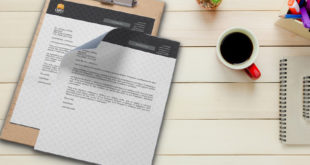
سلام, آقا این سربرگ رو با پرینتر خانگی هم میشه چاپ کرد؟
سلام. وقت بخیر. با تشکر از مطالب خوبتان.
ببخشید سربرگ را بعد از طراحی با چه فرمتی ذخیره و به چاپ خانه دهیم؟؟
موفق باشید
سلام دوست عزیز، شما میتوانید سربرگتان را پس از طراحی در یکی از نرمافزارهای گرافیکی فتوشاپ، کرل، ایلوستریتور در قالب فرمت PDF-X4 (به صورت لایه بسته) و یا فرمت JPEG در بالاترین کیفیت ذخیره کرده و برای چاپخانه مورد نظرتان ارسال نمایید.
بسیار ممنون از آموزش کاربردی و دقیق شما
ممنونم از نظر خوبتان دوست عزیز.
سلام خسته نباشید
بعد ازطراحی سربرگ در فتوشاپ چه کاری باید صورت بدیم تا بتونیم از سربرگ در ورود استفاده کنیم و در اونجا بتوانیم متن اضافه کنیم؟
سلام دوست عزیز، سربرگی که در فتوشاپ طراحی میکنید بیشتر برای چاپ کردن استفاده میشود. خروجی فتوشاپ را اگر به صورت تصویر ذخیره کرده و در ورد باز کنید دقیقا مثل تصویر برایتان اضافه می شود که قابلیت نوشتن بر روی آن وجود ندارد. برای این کار یا باید از ابتدا سربرگتان را در محیط ورد طراحی کنید و یا یه صورت مجزا header و footer خود را در دو تصویر مجزا در فتوشاپ طراحی کرده و در بخش header و footer ورد خود اضافه کنید.
سلام دوست عزیز
همین سربرگ رو بدون نیاز به فوتوشاپ و دردسرهاش خیلی راحت می تونی توی فضای وورد طراحی کنی ولی فرض می کنیم شما عکس سربرگ رو دارید اول ورد رو باز کنید بعد عکس رو بزارید توی ورد و طوری بزرگش کنید که تمام صفحه ورد رو بگیردبعد از طریق منوی insert قسمت shapes ابزار text bok میتونی جای متن رو مشخص کنید و یه کادر به اندازه متن بزارید و خیلی راحت نامتون رو تایپ کنید .امید وارم این آموزش بدردتون خورده باشه دوستتون دارم یاعلی
واااااقعا ممنون
من مطالب خیلی زیادی از مقالات ساییتون یادگرفتم
چند روزه وقت گذاشتم و دارم مطالب و مقالات وبلاگتون رو میخونم
خیلی مفیده
موفق باشید
ممنون از دیدگاه خوب شما دوست عزیز.
خوشحالیم که مطالب بلاگ چاپ آقا برایتان مفید و کاربردی بوده است.
عالی بود من خودم سربرگ رو طراحی کردم.ممنون
با سلام
مفتخریم که این مقاله برای شما کاربردی بوده و مورد توجه تان قرار گرفته است.